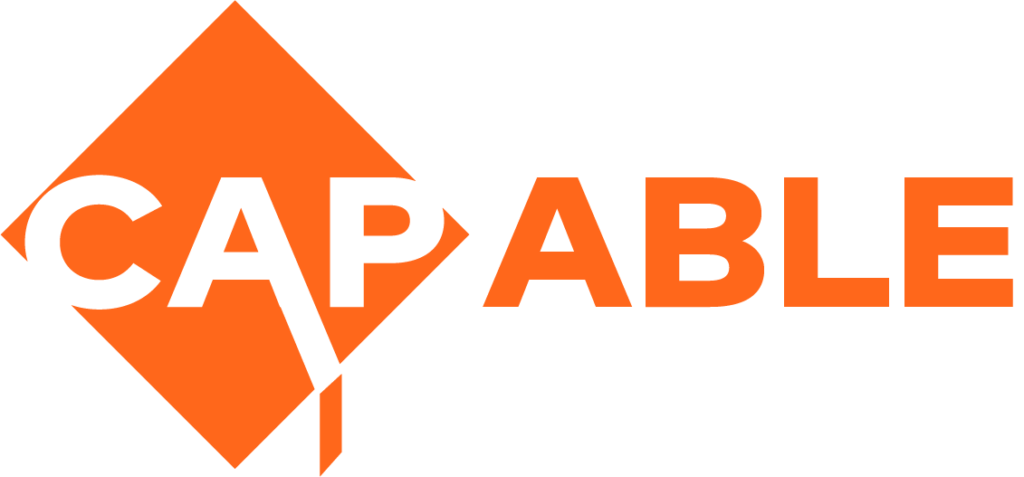5 minutes lues

Imaginez : vous êtes chargé de cours et avez des étudiants handicapés dans vos cours. Comment pouvez-vous rendre ce Powerpoint ou ces documents au format Word accessibles ? Ne cherchez plus ! Vous trouverez ci-dessous quelques conseils pratiques.
Créer des documents Word accessible.
Faire des présentations Powerpoint accessible.
- Formatage des styles : lors de la préparation d'un document dans Word, utilisez le formatage "Styles" Titre, Titre 1, Titre 2, etc., selon le cas, et utilisez une table des matières. Ces fonctionnalités facilitent la navigation dans un document avec un lecteur d'écran (permet une lecture rapide au lieu d'avoir à écouter tout le texte en cours de lecture). Utilisez les titres dans le bon ordre, c'est-à-dire que le titre 2 suit le titre 1 ; Le titre 3 suit le titre 2. Pour ce faire, procédez comme suit :
- Sélection du texte du titre.
- Sous l'onglet Accueil, sous Styles, sélectionnez un style de titre.

- Polices sans empattement : utilisez des polices sans empattement (comme Arial et Verdana) car elles sont accessibles. Ceci s'applique également lors de l'envoi d'e-mails.
- Utilisez le gras : évitez d'écrire en majuscules, en italique et en soulignant. Si vous souhaitez mettre l'accent sur un mot, il est préférable d'utiliser le gras. Ceci s'applique également lors de l'envoi d'e-mails.
- Alignement : toujours aligner le texte à gauche. Ne jamais justifier à droite.
- Traits d'union : n'utilisez pas de tirets pour séparer les mots, placez plutôt le mot entier sur la ligne suivante.
- Chiffres et puces : lorsque vous fournissez une liste ou un calendrier (en utilisant des chiffres ou des puces), placez-les les uns en dessous des autres pour faciliter la navigation avec les lecteurs d'écran et sur l'impression en braille (cela permet une lecture rapide au lieu d'avoir à écouter/lire tout le texte) . Utilisez les formats de puces et de numérotation dans Word pour vous assurer qu'ils se suivent correctement.
- Ceci est un exemple
- De l'inscription
- Avec des puces
- Tableaux : rendez les tableaux aussi simples que possible : spécifiez les informations d'en-tête de colonne. Assurez-vous qu'ils ne contiennent pas de cellules fractionnées, de cellules fusionnées, de tableaux imbriqués ou de lignes vides. Les cellules fractionnées ou fusionnées peuvent aider le lecteur d'écran à ne plus savoir où elles se trouvent. Les lignes vides peuvent faire croire à quelqu'un que le reste du tableau est vide. Pour utiliser les en-têtes de tableau :
- Positionner le curseur dans le tableau
- Sous l'onglet Création d'outils de tableau, dans le groupe Options de style de tableau, sélectionnez la zone de ligne d'en-tête.
- Tapez les en-têtes de colonne.
- Écrivez toujours les abréviations en toutes lettres la première fois que vous les mentionnez dans le texte. Tels que Light for the World (LFTW). Les logiciels braille ne lisent pas nécessairement les abréviations et peuvent leur associer une signification différente. Par exemple, l'abréviation GA (qui signifie Assemblée générale) est reconnue et lue comme « Géorgie » par le lecteur d'écran Jaws 12.
- Numéros de page : Insérez toujours les numéros de page d'un document dans le coin supérieur droit de la page. Les numéros de page sont un point de référence utile pour les documents imprimés en braille ainsi que pour les lecteurs d'écran.
- Évitez d'entrer pour l'espacement : évitez d'utiliser la touche Entrée pour créer un espace entre les paragraphes. Utilisez plutôt l'espace avant et l'espace après les propriétés dans votre barre d'outils de styles. De même, n'utilisez pas Entrée pour créer de l'espace ou accéder à une nouvelle page, mais utilisez des sauts de page.
- Espace : Laissez une ligne d'espace blanc entre le logo et le titre principal ainsi qu'entre chaque titre. Les titres doivent commencer sur une nouvelle page. Ces espaces et cette mise en page constituent un point de référence utile lors de la lecture d'un document braille.
- Images : Assurez-vous qu'aucune image ne se trouve au-dessus ou en dessous du texte, car cela rend le texte plus difficile à lire.
- Texte alternatif : assurez-vous que toutes les images et tous les logos des documents contiennent des textes alternatifs afin que les personnes utilisant des lecteurs d'écran reçoivent ces informations. Pour les images décoratives, le texte Alt attribué doit être "" (cela indique au lecteur d'écran d'ignorer cette information). Comment ajouter du texte alternatif :
- Faites un clic droit sur l'image.
- Sélectionnez Format de l'image > Mise en page et propriétés.
- Sélectionnez Texte alternatif.
- Tapez la description et le titre.

- Inclure des hyperliens significatifs : Assurez-vous que le texte du lien hypertexte a du sens en tant qu'information autonome et donnez des informations claires sur la destination. Par exemple, n'utilisez pas les mots CLIQUEZ ICI, mais utilisez le titre complet de la destination.
- Vérificateur d'accessibilité : utilisez-le en cliquant sur "Info", puis sur "Inspecter le document" (voir ci-dessous)


- Utilisez une palette de couleurs à contraste élevé pour les personnes malvoyantes, daltoniennes et dyslexiques :
- Tels que du texte blanc sur un fond sombre.
- ou texte foncé sur fond blanc cassé.
- Contraste de couleur et de luminosité
- Le contraste de luminosité le plus élevé se situe entre le noir et le blanc.
- Les objets ont le contraste de couleurs le plus élevé lorsqu'ils ont des couleurs complémentaires, telles que le rouge et le vert et le jaune et le bleu.
- Le contraste principal dans une diapositive doit provenir de la luminosité et non de la couleur. En particulier, il y a des difficultés avec le texte vert sur fond rouge. Lorsqu'il est nécessaire d'avoir un fond rouge, utilisez du rouge foncé et appliquez des polices blanches ou lorsqu'un fond vert est requis, utilisez un fond vert clair et une police noire.
- Il est préférable d'appliquer des couleurs d'arrière-plan sombres (faible luminosité) et d'utiliser des couleurs vives (haute luminosité) pour le texte.
- Voici des exemples de bonnes combinaisons de couleurs de texte et d'arrière-plan :
- Texte blanc sur fond vert foncé
- Texte jaune sur fond bleu foncé
- Texte jaune sur fond noir
- Texte rose sur fond noir
- Texte blanc sur fond bleu foncé
- N'utilisez pas un fond blanc pur car cela pourrait créer un reflet inconfortable.
- N'utilisez pas de fond multicolore. Si des images d'arrière-plan sont nécessaires, n'utilisez qu'une faible luminosité.
- Tailles de police et type de police recommandés :
- Utilisez la taille de police 48 et n'utilisez jamais une taille de police inférieure à 32, sauf pour les notes personnelles et les numéros de page.
- Les titres doivent être dans une taille de police de 48 et le texte trouvé dans le corps de la diapositive doit être dans une taille de police de 40.