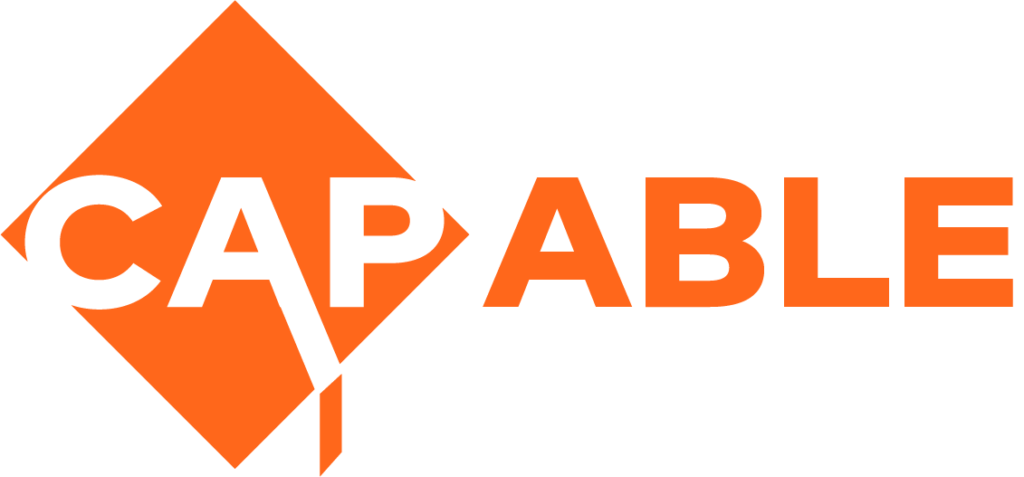5 minutes read

Imagine: you are a lecturer and have students with disabilities in your lectures. How can you make that Powerpoint or handouts in Word format accessible? Search no more! Below are some handy tips.
Making Word documents accessible.
Making Powerpoint Presentations accessible.
- Styles formatting: When preparing a document in Word use the formatting “Styles” Title, Heading 1, Heading 2 etc. as applicable and use a Table of Contents.
These features make it easier to navigate through a document with a screen reader (enables skim reading instead of having to listen to the whole text being read out).
Use headings in the correct sequence, i.e. Heading 2 follows Heading 1; Heading 3 follows Heading 2. Do this by:
- Selecting the heading text.
- Under the Home tab, under Styles, select a heading style.

- Sans serif fonts: Use sans serif fonts (like Arial and Verdana) as these are accessible. This also applies when sending emails.
- Use bold: Avoid writing in capital letters, using italics and underlining. If you want to emphasize a word it is best to use bold. This also applies when sending emails.
- Alignment: Always align text left. Never justify to the right.
- Hyphens: Do not use hyphens to split words, rather place the whole word on the next line.
- Numbers and bullets: When providing a listing or schedule (using numbers or bullet points) have these one below each other for easier navigation with screen readers and on Braille print (this enables skim reading instead of having to listen/read through the whole text). Use the bulleting and numbering formats in Word to make sure they correctly follow each other.
- This is an example
- Of listing
- With bullet points
- Tables: Make tables as simple as possible – specify column header information. Make sure they don’t contain split cells, merged cells, nested tables, or blank rows. Split or merged cells can help the screen reader lose track of where they are. Blank rows can make someone think that the rest of the table is empty. To use table headers:
- Position the cursor in the table
- Under the Table Tools Design tab, in the Table Style Options group, select the Header Row Box.
- Type column headings.
- Always write abbreviations in full the first time you mention them in the text. Such as Light for the World (LFTW). Braille software does not necessarily read out abbreviations and can link a different meaning to them. For example, the abbreviation GA (meaning General Assembly) is recognised and read out as ‘Georgia’ by the screen reader Jaws 12.
- Page numbers: Always insert page numbers to a document on the top right corner of the page. Page numbers are a useful point of reference for documents printed in Braille as well as for screen readers.
- Avoid enter for spacing: Avoid using the Enter key to create space between paragraphs. Instead Use the space before and space after properties in your styles toolbar. Similarly, don’t use Enter to create space or go to a new page, but use page breaks.
- Space: Leave a line of white space between the logo and the main title as well as between each heading. Headings should start on a new page. Such spaces and lay-out are a useful point of reference when reading through a Braille document.
- Images: Ensure that there are no images running over / under the text as this makes text more difficult to read.
- Alt text: Ensure that all images and logos in documents contain Alt texts so that people using screen readers receive this
info. For decorative images the assigned Alt text should be “” (this indicates the screen reader to skip this info). How to add alt text:
- Right-click the image.
- Select Format Picture > Layout & Properties.
- Select Alt Text.
- Type description and title.

- Include meaningful hyperlinks: Make sure that hyperlink text makes sense as standalone information and give clear information about what the destination is. For example, don’t use the words CLICK HERE, but use the full title of the destination.
- Accessibility checker: Use this by clicking “Info”, then “Inspect Document” (see below)


- Use a high-contrast colour scheme for persons with low vision, colour blindness and dyslexia:
- Such as white text on a dark background.
- or dark text on an off white background.
- Colour and Brightness Contrast
- The highest brightness contrast is between black and white.
- Objects have the highest colour contrast when they have complementary colours, such as red & green and yellow & blue.
- Main contrast in a slide must come from brightness and not from colour. In particular, there is difficulty with green text on red background. When necessary to have a red background, use dark red and apply white fonts or when a green background is required, use a light green background and a black font.
- Best to apply dark background colours (low brightness) and use bright colours (high brightness) for the text.
- Examples of good text and background color combinations are:
- White text on a dark green background
- Yellow text on a dark blue background
- Yellow text on a black background
- Pink text on a black background
- White text on a dark blue background
- Do not use a pure white background as this may create an uncomfortable glare.
- Do not use a multi-coloured background. If background images are needed, only use a low brightness.
- Recommended font sizes and font type:
- Use font size 48 and never use less than font size 32 unless it is for personal notes and page numbers.
- Headings should be in a font size of 48 and text found in the body of the slide should be a font size of 40.